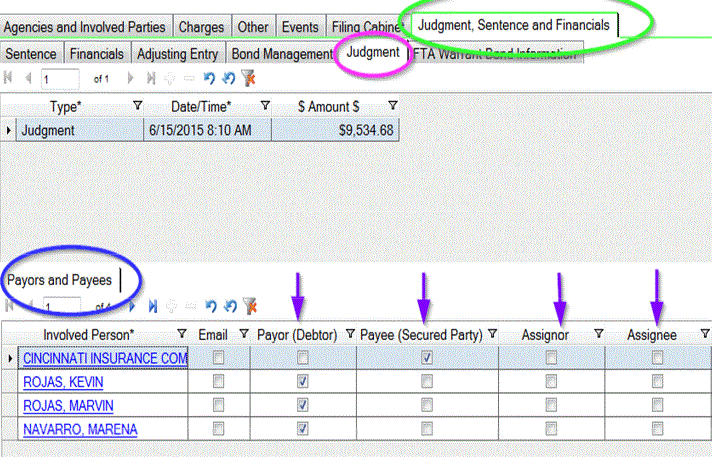Using Justware:
- To search a name or case record: Go to the top left corner in the quick search box (pink arrow below)
- Type in the name or case information. Particial search strings allowed. (example: CV-2015 returns 2015 civil cases.) You can also search keywords such as Debt, Fraud, Divorce, Decedent, Guardianship.
Civil Case Format: CV-XXXX-case number-F (F changes to G if Greenwood)
Criminal Case Format: CR-XXXX-case number-A-F (F changes to G if Greenwood. Letter A will be B,C,D, etc. for each co-defendant.)
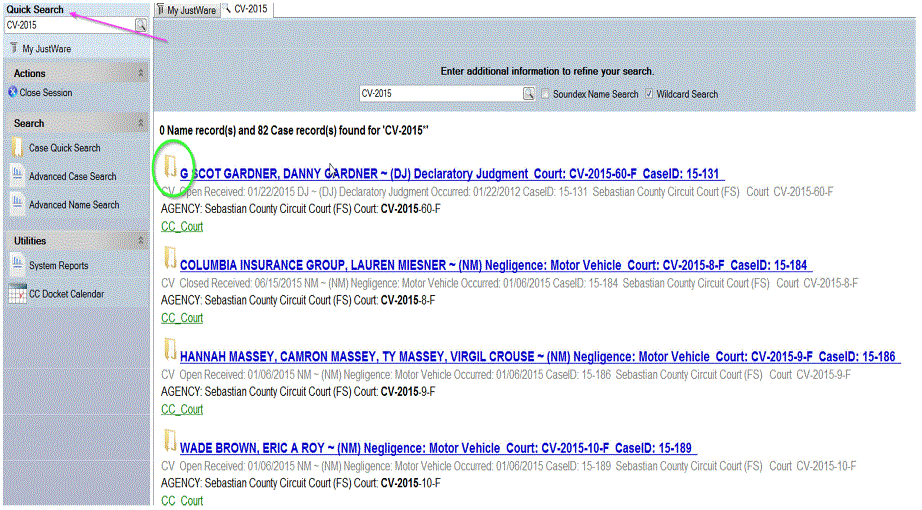
Search results for CASE records will show a folder icon. PERSON records will show a person icon.
The tabs by the pink arrow are how you will navigate through the case. Agencies and Involved parties tab will show you the people involved on the case and what party type they are (green circle). The For column (blue arrow) will show you who the attorney represents.
The case number appears in the top bar along with the case type.
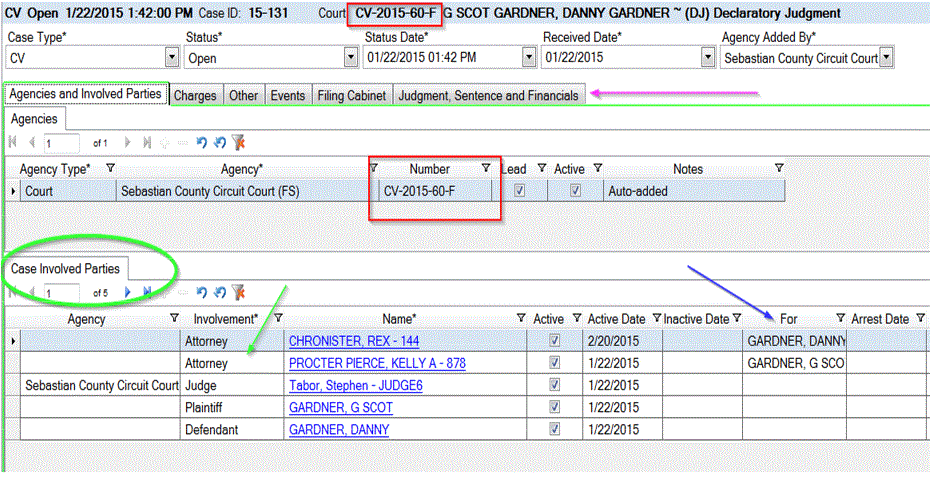
The Filing Cabinet tab view will show documents filed on the case. By default it will open with thumb nails. Switch to details view by clicking the icon (green circle) that looks like a sheet of paper.
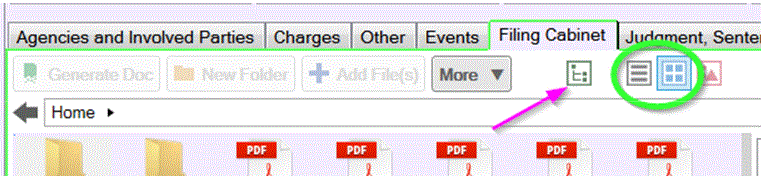
In the detail view, you can move columns around (drag and drop). The clerks typically put the columns in the following order: Date/type/Name/Status/Notes. Double-click on a column to sort by that column.
Use the preview pane to view selected document without opening. The properties tab shows notes for the document selected. Double-click a document to open.
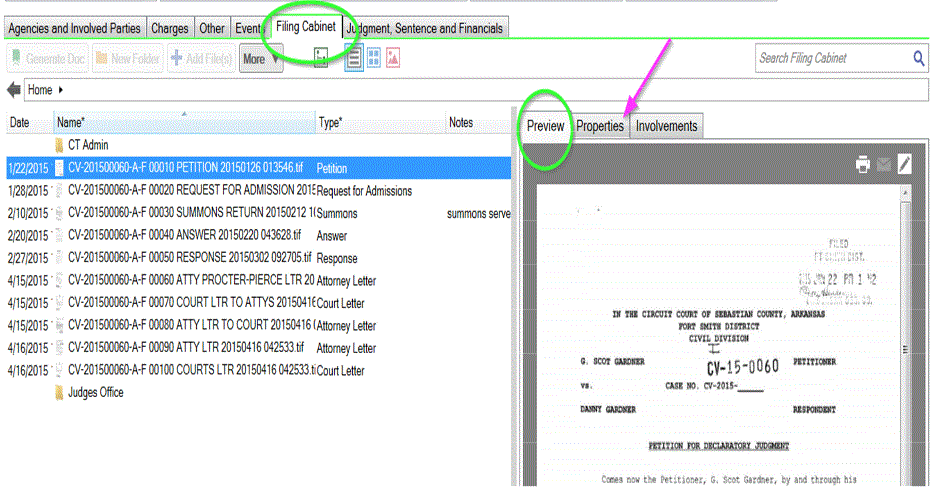
To See Judgment on a Case:
- Go to Judgment, Sentence and Financials (green circle)
- Go to Judgment tab (pink circle)
- Payors and Payees tab (blue circle) will show each party function by the check mark in the column to the right of the name (purple arrows).